The Content Organizer feature is a new routing feature that allows you to automatically route documents to different libraries and folders within a site collection. The document can be automatically routed to various document libraries based on the metadata.
Simply put it allows us to create rules that examine the content type and site columns of a document that was uploaded and move it someplace else.
It can also be used to do some housekeeping activities for the document Library for e.g. making sure that not any folder in a document Library contain more than specified no of records. If this happens it will create another folder and move the records to the new folder.
The requirement which came to me by a client was to develop a page where Legal department will upload the entire document and based on the metadata I will be pushing them in their respective document libraries. This will solve also the problem where sometime user don’t put the metadata on the document and just upload them. Hence now with this technique if they don’t provide the metadata the files will not reach the destination and will be just there sitting in the drop library.
How to Setup the Document Library
Now first we need to activate the Content Organizer Site Feature.
Once you activate this feature, there are three things get added to the site
- A document Library called “DropOffLibrary”
- Two new Links in Site Setting: Content Organizer Settings and Content Organizer Rules
The “Content Organizer Rules” link will take you to the rules List where you can add a new rule based on the content type and then you can specify condition based on the site column of the content type.
Lets see this with an Example.
Lets first see the high level diagram of what we are trying to achieve.
a) We created a Content Type based on Document Content Type called “Support Request”.
There we included new columns
Support Name (Text Column)
Support Type (Choice Column) whose option is IT Support and HR Support
b) Then we created two documents Library based on the above content Type called HR Support and IT Support.
c) Then we create Two Content Organizer Rule. Check out below how I have created “HR Document Rule”
d) In a similar way create a second rule called “IT Document Rule” where just change the condition to the one as shown below.
e) Now when we upload the document in a document library and from the Support Type dropdown column if we select HR Support the document will auto redirect to HR Support Library and we will get a similar message like the one shown below.
This is really a cool feature of SharePoint as we don’t require bothering where to push the document. If the rules are well placed just upload the document and it will reach its place.
 Some days back I was faced with a task of changing the behavior of the list new /Edit form based on the user presence in a particular permission group.
Problem Statement: If the user was present in “Members” group I need to hide some fields and if he was present in the “Owners” Group, I need to show all those fields.
Solution: By calling the GetGroupCollectionFromUser operation of the Users and Groups Web Service, you can determine whether your user is in the group. I got this from Marc post.
The only small issue fixed in that post code was that it worked not on every browser, hence I need to modify it a little to support cross browser. I used responseText instead of responseXML.
Some days back I was faced with a task of changing the behavior of the list new /Edit form based on the user presence in a particular permission group.
Problem Statement: If the user was present in “Members” group I need to hide some fields and if he was present in the “Owners” Group, I need to show all those fields.
Solution: By calling the GetGroupCollectionFromUser operation of the Users and Groups Web Service, you can determine whether your user is in the group. I got this from Marc post.
The only small issue fixed in that post code was that it worked not on every browser, hence I need to modify it a little to support cross browser. I used responseText instead of responseXML.

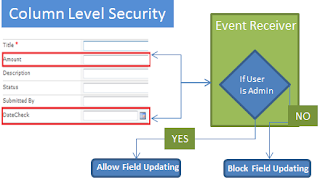 SharePoint doesn't support
field/Column level security out of the box. So when we want to allow some fields
to be filled up by only a particular group then we need to go for a custom development.
As I found out there are some ways to do it,
SharePoint doesn't support
field/Column level security out of the box. So when we want to allow some fields
to be filled up by only a particular group then we need to go for a custom development.
As I found out there are some ways to do it,













































